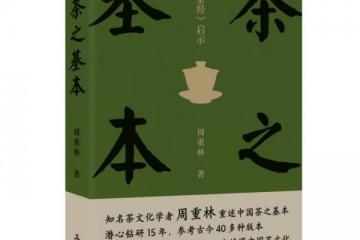您应该知道的9个基本Google表格功能
2022-03-21 10:13 来源:网易 阅读量:8515
函数是电子表格应用程序的关键组件但是,如果您很少使用它们,或者您才刚刚开始,它们可能会让人不知所措对于您要执行的最基本操作,这里有几个简单的 Google 表格功能

目录
1. 添加数字:SUM2. 平均数字:AVERAGE3. 计算带有数字的单元格:COUNT4. 输入当前日期和时间:NOW 和 TODAY5. 删除不可打印字符:CLEAN6. 删除空格:TRIM7.组合文本或值:CONCATENATE 和 CONCAT8. 在单元格中插入图像:IMAGE9. 验证电子邮件地址或链接:ISEMAIL 和 ISURL
1.加数:SUM
使用数字时,它并没有比添加它们更基本使用该功能,您可以添加多个数字,在单元格中添加数字或使用组合
SUM
该函数的语法是必需的和可选的。
SUM
value1
value2
要添加数字 10,20 和 30,您可以使用以下公式:
=总和
要添加单元格 A1 到 A5 中的数字,您可以使用以下公式:
=总和
2.平均人数:平均
也许您需要查看一系列单元格中数字或数字的平均值该功能已涵盖
AVERAGE
类似于在 Excel 中计算平均值, Google Sheets 函数的语法是必需的和可选的。
AVERAGE
value1
value2
要找到数字 10,20 和 30 的平均值,您可以使用以下公式:
=平均
要查找单元格 A1 到 A5 中数字的平均值,请使用以下公式:
=平均
提示:您还可以在 Google 表格中查看没有公式的基本计算。
3.用数字计算单元格:COUNT
如果您曾经必须计算细胞数,您会喜欢这个功能有了它,您可以计算一个范围内有多少个单元格包含数字
COUNT
该函数的语法是必需的和可选的。
COUNT
value1
value2
要计算单元格 A1 到 A5,您可以使用以下公式:
=计数
要计算单元格 A1 到 A5 和 D1 到 D5,请使用以下公式:
=计数
您还可以使用Google 表格计算符合条件的数据。
COUNTIF
4. 输入当前日期和时间:现在和今天
如果您想在每次打开 Google 表格时查看当前日期和时间,可以使用or功能显示日期和时间,而仅显示当前日期
NOW
TODAY
NOW
TODAY
每个的语法是并且没有必需的参数只需在工作表中输入以下一项或一项,即可显示日期和时间或仅显示日期
NOW
TODAY
现在
今天
如果您希望日期以某种格式显示,您可以在 Google 表格中设置默认日期格式。
5.删除不可打印的字符:CLEAN
当您将数据从其他位置导入工作表时,该数据可能包含不可打印或ASCII 字符,例如退格和回车该函数删除可见和不可见字符
CLEAN
语法与所需的文本一致。
CLEAN
要从单元格 A1 中的文本中删除不可打印的字符,您可以使用以下公式:
=清洁
注意:由于该函数会删除您看不到的字符以及您可以看到的字符,因此您可能不会注意到结果单元格中的差异。
6.删除空白:TRIM
整理工作表的另一个有用功能是功能就像在 Microsoft Excel 中一样,此函数会删除单元格中的空格
TRIM
语法是文本可以表示单元格引用或实际文本的地方。在桌面版GoogleDocs中搜索词关于正则表达式的说明在移动版GoogleDocs中搜索文本。
TRIM
要删除单元格 A1 中的空白,您将使用以下公式:
=修剪
要从删除额外空间中删除空格,请使用以下公式:
=TRIM
7. 组合文本或值:CONCATENATE 和 CONCAT
要组合字符串,文本或值,可以使用and函数两者的主要区别在于提供了更大的灵活性例如,您可以组合单词并在它们之间插入空格
CONCATENATE
CONCAT
CONCATENATE
每个参数的语法是,并且所有参数除了是必需的。
CONCATENATE
CONCAT
string2
要合并单元格 A1 和 B1 中的值,可以使用以下公式:
=连接
要将单词How,To和Geek与空格结合起来,您可以使用以下公式:
=CONCATENATE
要组合值 3 和 5,您可以使用以下公式:
=CONCAT
有关这两个功能的更多详细信息,请查看我们在 Google 表格中连接数据的方法。
8. 在单元格中插入图像:IMAGE
虽然 Google 表格提供了将图像插入单元格的功能,但该功能为您提供了额外的选项来调整其大小或设置自定义高度和宽度。
IMAGE
该函数的语法是URL是必需的,其他参数是可选的。
IMAGE
要按原样插入带有 URL 的图像,您将使用以下公式:
=IMAGE
要插入使用自定义高度和宽度调整大小的相同图像,请使用以下公式:
=IMAGE
此公式中的 是允许自定义图像大小为 50 x 200 像素的模式。
注意:您不能将SVG图形或 URL 用于 Google Drive 中的图像。
9. 验证电子邮件地址或链接:ISEMAIL 和 ISURL
无论是在 Google 表格中导入还是输入数据,您都可能需要验证它是否符合预期使用时,您可以确保数据是电子邮件地址或有效 URL
ISEMAIL
ISURL
每个语法是以及您可以在哪里使用单元格引用或文本验证结果显示为 TRUE 或 FALSE
ISEMAIL
ISURL
要检查单元格 A1 中的电子邮件地址,您可以使用以下公式:
=ISEMAIL
要检查单元格 A1 中的 URL,请使用以下公式:
=ISURL
要将公式中的文本用于电子邮件地址或 URL,只需将其用引号括起来,如下所示:
=ISURL
更进一步,看看如何使用AND 和 OR 函数,利用QUERY 函数,或开始使用Google 表格中的 IF 函数。
。声明:本网转发此文章,旨在为读者提供更多信息资讯,所涉内容不构成投资、消费建议。文章事实如有疑问,请与有关方核实,文章观点非本网观点,仅供读者参考。